ما هو جوجل درايف؟
Google Drive هي خدمة استضافة ملفات مقدمة من Google ، ولكن ما هي ميزات هذه الخدمة وكيف يمكنك استخدام هذه المساحة السحابية (الخدمة السحابية). في هذه المقالة ، سوف يدرس كيفية استخدام والعمل مع جوجل محرك بطريقة شاملة ومحددة الطريق .
باستخدام Google Drive ، يمكنك بسهولة حفظ الملفات التي تريدها عبر الإنترنت والوصول إليها من أي جهاز متى وأينما كان لديك اتصال بالإنترنت. الشرط الأساسي الوحيد لاستخدام Google Drive هو امتلاك حساب Google و 10 دقائق لقراءة هذا البرنامج التعليمي.
1. تحميل وحفظ المعلومات في Google Drive
يمكنك حفظ جميع المعلومات التي تريدها ، بما في ذلك الصورة والفيديو والخريطة وأي ملف في Google Drive. ما عليك سوى نقل المعلومات التي تريدها إلى وحدة تخزين Google بجهاز واحد ، وبعد ذلك ستصل تلقائيًا إلى تلك المعلومات من خلال جميع الأجهزة الأخرى التي لديك. هناك ثلاث طرق مختلفة لتحميل المعلومات وتخزينها في هذا التخزين السحابي.
في هذا القسم كيف:
1.1 تحميل الملفات إلى Google Drive عبر الويب
1.2 حفظ المعلومات عن طريق مزامنة عميل سطح المكتب
1.3 تحميل المعلومات عبر الهاتف الذكي أو الكمبيوتر اللوحي
1.1 تحميل الملفات إلى Google Drive عبر الويب
لتحميل الملفات عبر الموقع يجب اتباع الخطوات التالية:
- سجّل الدخول إلى Google Drive عبر الويب.
- انقر فوق الزر جديد ، ثم حدد تحميل ملف أو تحميل مجلد.
- انقر فوق الزر فتح.
إذا كنت تستخدم أحدث إصدار من Google Chrome أو Firefox ، فيمكنك ببساطة سحب الملفات وإفلاتها في صفحة Google Drive التي فتحتها في متصفحك.
إذا كان الملف الذي تنقله إلى Google Storage مشابهًا لملف آخر بداخله ، فإنه يحفظه كإصدار جديد بدلاً من إنشاء ملف مكرر. للاطلاع على الإصدار السابق من الملف ، ارجع إلى مدير الإصدارات .
بمجرد اكتمال التحميل ، يمكنك الوصول إليه من خلال أي متصفح أو جهاز.
1.2 حفظ المعلومات عن طريق مزامنة عميل سطح المكتب
إذا كنت تريد فتح الملفات التي تريدها على سطح المكتب والعمل معها ، يمكنك أيضًا حفظها في Google Drive. بادئ ذي بدء ، قم بتثبيت Google Cloud Memory للكمبيوتر الشخصي أو Mac. يتيح لك هذا البرنامج حفظ الملفات التي تريدها يدويًا. بالإضافة إلى ذلك ، فهو يساعدك على تحميل الملفات التي تستغرق وقتًا طويلاً للتحميل. -إذا كنت تريد إلغاء تثبيت هذا البرنامج في المستقبل ، فلن يؤدي ذلك إلى إتلاف الملفات التي قمت بتحميلها-
لاستخدام Google Cloud Memory للكمبيوتر الشخصي أو جهاز Mac في مكان العمل ، يجب أن تكون مرخصة من قبل مسؤول النظام.
لاستخدام هذا البرنامج ، بعد تثبيته ، سيتم إنشاء مجلد يسمى Google Drive على سطح المكتب.
هذا المجلد ، مثل أي مجلد عادي آخر على جهاز الكمبيوتر الخاص بك ، هو الاختلاف الوحيد بين المزامنة التلقائية مع الويب ، مما يعني أنه سيتم نقل كل ملف أو مجلد مباشرة إلى الإنترنت والوصول إليه بواسطة أجهزة أخرى. .
قم بتثبيت محرك الأقراص على الكمبيوتر:
انظر صفحة تنزيل Google Drive .
- انقر فوق Download Drive ، ثم حدد Mac والكمبيوتر الشخصي.
- انقر فوق الزر قبول وتثبيت.
- اتبع التعليمات لتثبيت محرك الأقراص.
نقل الملفات إلى مجلد سطح المكتب الذي تم إنشاؤه:
- يمكنك الآن تثبيت Google Drive على جهاز الكمبيوتر الخاص بك ، على النحو التالي لحفظ المعلومات من سطح المكتب.
- حدد الملفات التي تريد حفظها.
- صنف الملفات بالطريقة التي تريد عرضها في هذه الخدمة السحابية.
- انقل الملفات والمجلدات التي تريدها إلى هذا المجلد. ستتمكن الآن من الوصول إلى هذه الملفات من الويب أو من الأجهزة التي تم تثبيت Google Drive عليها.
- إذا كان اتصال الإنترنت الخاص بك معطلاً أثناء تحميل الملفات ، فسيستمر Google Drive لجهاز الكمبيوتر أو جهاز Mac في التحميل بعد إعادة الاتصال.
1.3 تحميل المعلومات عبر الهاتف الذكي أو الكمبيوتر اللوحي
من خلال تثبيت تطبيق محرك الأقراص ، يمكنك أيضًا حفظ المعلومات من خلال هاتفك الذكي الذي يعمل بنظام Android أو iOS. - إذا حذفت هذا التطبيق لاحقًا ، فلن تضيع المعلومات المخزنة في ذاكرة السحابة هذه وسيكون لديك حق الوصول إليها. -
- بناءً على الجهاز الذي تستخدمه ، حدد Google Play أو App Store.
- ابحث عن تطبيق Google Drive وثبته .
- حدد الملفات التي تريد، ثم انقر فوق مشاركة يمر على الاختيار، ثم حدد محرك الأقراص.
2. المطابقة والوصول
قبل التخزين على الويب ، إذا كنت ترغب في الوصول إلى الملفات من أجهزة كمبيوتر مختلفة ، فأنت بحاجة إلى عمل العدد اللازم من النسخ من هذا الملف. عن طريق تحديث نسخة واحدة ، يجب عليك تحديث كل تلك النسخ الأخرى أيضًا. يبسط محرك الأقراص عملك من خلال المزامنة مع أحدث إصدار على الويب.
بعد حفظ الملفات على محرك الأقراص ، يمكنك الوصول إليها من أي جهاز كمبيوتر أو هاتف ذكي أو جهاز لوحي. عند تعديل ملف أو حذفه ، سيتغير هذا الملف تلقائيًا على جميع الأجهزة المتصلة.
ستتعلم في هذا القسم ما يلي:
2.1 كيفية التحقق من الاتساق
2.2 الوصول إلى الملفات المحفوظة
2.3 الوصول إلى الملفات دون اتصال
2.1 كيفية التحقق من الاتساق
عبر الويب: عند اكتمال عبارة التحميل ، تم تحميل الملفات بنجاح ويمكن الوصول إليها من خلال أي متصفح أو جهاز.
من خلال البرنامج: عند سحب الملفات إلى مجلد Google Drive ، سيتم نقلها تلقائيًا إلى الويب - قد تستغرق هذه العملية بعض الوقت.
لم يتم بعد مطابقة الملفات التي تحتوي على دائرتين نصف دائرتين بجوارهما مع محرك الأقراص.
يتم تحديث الملفات التي تظهر بجانبها علامة الاختيار ومطابقتها بشكل صحيح ، وستتمكن من الوصول إليها من خلال أي متصفح.
2.3 الوصول إلى الملفات دون اتصال
هذه الطريقة مضمونة فقط لمتصفح Google Chrome.
لا يمكن أن يمنعك انقطاع الإنترنت من الوصول إلى الملفات التي تم تحميلها.
من خلال تعيين الوصول دون اتصال ، يمكنك الوصول إلى المجلدات وعرضها والتمرير خلالها ، وحتى تحرير الملفات المحفوظة حتى عندما لا يكون لديك اتصال بالإنترنت.
- انقر فوق الترس في Google Drive.
- قم بتنشيط خانة الاختيار دون اتصال.
- انقر فوق الزر تم .
ملاحظة: للتأكد من أن الأشخاص الآخرين ليس لديهم حق الوصول إلى الملفات ، قم فقط بالوصول دون اتصال لأجهزة الكمبيوتر التي تنتمي إليك.
3. تعلم كيفية تغيير الملفات في Google Drive
يتضمن هذا القسم:
3.1 عرض وتنزيل الملفات المحفوظة
3.2 فتح الملفات
3.3 تحديث الملفات في Google Drive
3.4 حذف الملفات
3.5 استعادة الملفات المحذوفة
3.1 عرض وتنزيل الملفات المحفوظة
لعرض الملفات الموجودة على محرك الأقراص بسرعة ، انقر بزر الماوس الأيمن وحدد عرض.
في الشاشة التي تظهر ، يمكنك:
يمكنك استخدام الطرق التالية لحفظ الملفات للوصول إليها في المستقبل:
3.2 فتح الملفات
3.3 تحديث الملفات في Google Drive
3.4 حذف الملفات
3.5 استعادة الملفات المحذوفة
3.1 عرض وتنزيل الملفات المحفوظة
عبر الويب:
لعرض الملفات الموجودة على محرك الأقراص بسرعة ، انقر بزر الماوس الأيمن وحدد عرض.
في الشاشة التي تظهر ، يمكنك:
- قم بالتمرير داخل الملف.
- انقر فوق رمز السهم للانتقال إلى الملف التالي أو السابق.
- يمكنك تحديد وعرض ملف آخر بالنقر فوق خيار إظهار كافة العناصر.
- شارك الملفات التي تريدها مع الآخرين.
- اطبع الملفات التي تريدها.
- افتحه لتحرير الملف.
- انقر فوق السهم لأسفل لتنزيل الملف.
- أغلق الصفحة بالضغط على الصليب.
- انقر فوق رمز إضافة لإضافة ملفات أخرى إلى Google Drive.
- يمكنك إعادة تسمية الملف أو نقله من خلال النقر على أيقونة النقاط الثلاث المكدسة عموديًا.
يمكنك استخدام الطرق التالية لحفظ الملفات للوصول إليها في المستقبل:
- على الشاشة التي تظهر ، انقر فوق رمز السهم لأسفل.
- حدد الملف الذي تريده ، واضغط على أيقونة ثلاثية النقاط لأسفل ، ثم انقر في النهاية على أيقونة السهم لأسفل.
3.2 فتح الملفات
عبر الويب: انقر نقرًا مزدوجًا فوق الملف المطلوب.
من كمبيوتر سطح المكتب : افتح الملف مباشرة من مجلد Google Drive.
يتم عرض ملفات المستندات أو الجداول أو الشرائح أو النماذج من خلال المستعرض. سيتم عرض الملفات الأخرى من خلال البرنامج المعتاد المستخدم لفتحها.
3.3 تحديث الملفات
الويب: لإدارة الملفات التي ليست مستندات أو جداول أو شرائح ، قم بما يلي:
- انقر بزر الماوس الأيمن فوق الملف وحدد إدارة الإصدارات.
- انقر فوق تحميل إصدار جديد وحدد الملف المطلوب من جهاز الكمبيوتر الخاص بك.
- عند اكتمال تحميل الإصدار الجديد ، انقر فوق إغلاق.
- يمكنك الآن حفظ جميع المسودات في ملف واحد.
من كمبيوتر سطح المكتب: لتحديث الملف ، ما عليك سوى فتحه في مجلد Google Drive على جهاز الكمبيوتر الخاص بك. قم بإجراء التغييرات اللازمة ، سيتغير إصدار الويب تلقائيًا أيضًا.
بالطبع ، من خلال تغيير الملف الموجود على محرك الأقراص بإصدار الويب ، سيتم تطبيق جميع التغييرات المطبقة في وقت واحد على جهاز الكمبيوتر الخاص بك. يتم الآن تحديث ملفاتك لجميع الأجهزة المتصلة.
3.4 حذف الملفات
إذا حذفت ملفًا مخزنًا على Google Drive ، فسيتم حذفه تلقائيًا لجميع الأجهزة المتصلة بالويب.
ملاحظة: سيتم نقل الملفات المحذوفة إلى سلة مهملات محرك الأقراص وستظل جزءًا من وحدة التخزين المخصصة لديك حتى تقوم بحذفها تمامًا من الويب.
الويب: حدد الملفات أو المجلدات التي تريدها وانقر فوق حذف.
حذف الملفات بالكامل: لحذف الملفات الموجودة في سلة المهملات ، بعد تحديدها ، انقر فوق الحذف نهائيًا. لتفريغ سلة المهملات تمامًا ، انقر فوق سلة المهملات ثم حدد سلة المهملات.
من كمبيوتر سطح المكتب: ما عليك سوى تحديد الملفات أو المجلدات التي تريدها وحذفها كما تفعل عادةً.
3.5 استعادة الملفات المحذوفة
إذا غيرت رأيك ، يمكنك بسهولة استعادة الملفات المحذوفة.
عبر الويب: من المهملات ، حدد الملفات التي تريدها ، ثم انقر على استعادة.
عبر سطح المكتب: ستنتقل الملفات التي تحذفها إلى سلة المهملات على جهاز الكمبيوتر الخاص بك. عن طريق إدخال هذا القسم واستعادتها ، يمكنك إعادتها إلى Google Drive.
ملاحظة: عند استعادة الملفات إلى جهاز كمبيوتر ، ستبقى نسخة منها في "سلة المحذوفات" بعد عرض "استعادة الملفات إلى مجلد MyDrive".
4. تصنيف والبحث عن الملفات
بعد نقل الملفات إلى Google Drive ، تحتاج إلى إدارتها وتنظيمها.
ستتعلم في هذا القسم كيفية:
4.1 إنشاء المجلدات
4.2 نقل الملفات إلى المجلدات
4.3 تمييز الملفات والمجلدات المهمة بنجمة
4.4 البحث عن الملفات وفرزها
4.1 إنشاء المجلدات
كل مجلد جديد تقوم بحفظه في مجلد Google Drive بجهاز الكمبيوتر الخاص بك أو تحميله على الويب يمكن الوصول إليه تلقائيًا من أي جهاز ، لذلك يتم تطبيق التصنيف الخاص بك على كل جهاز.
الويب: انقر فوق الخيار الجديد ثم حدد المجلد.
من كمبيوتر سطح المكتب: أنشئ مجلدًا في مجلد Google Drive بجهاز الكمبيوتر كالمعتاد.
4.2 نقل الملفات إلى المجلدات
صنف الملفات في مساحة تخزين Google عن طريق نقلها إلى المجلدات.
لنقل ملف إلى مجلد عبر الويب:
- حدد الملف.
- بعد تحديد رمز النقاط الثلاث العمودية ، انقر فوق رمز السهم الموجود في المجلد.
- حدد المجلد المطلوب ثم انقر هنا للتحرك.
أيضًا ، من خلال تحديد الملفات المطلوبة ، يمكنك سحبها إلى المجلد المطلوب على الجانب الأيسر من محرك الأقراص.
كيفية فرز الملفات حسب نتائج البحث والتسلسل الزمني والتمييز بنجمة ومشاركتها معي.
ملاحظة: إذا قمت بنقل ملف لمشاركته معي ، فسيتم نقل نسختك فقط.
- حدد الملف ، إذا لم يكن الملف موجودًا في خدمة سحابة Google ، فانقر فوق أيقونة إضافة.
- انقر فوق رمز "تحويل إلى" ، ثم حدد "نقل هنا".
عبر سطح المكتب: حدد الملفات التي تريد نقلها وانقلها إلى أي مجلد تريده على محرك الأقراص ، تمامًا كما تفعل مع أي ملف آخر على جهاز الكمبيوتر الخاص بك.
4.3 تمييز الملفات والمجلدات المهمة بنجمة
عبر الويب: من خلال التمييز بنجمة ، ستجد الملفات أو المجلدات بسرعة في المستقبل. ما عليك سوى النقر بزر الماوس الأيمن على الملف أو المجلد واختيار إضافة نجمة.لمشاهدة جميع الملفات أو المجلدات المميزة بنجمة ، انقر فوق مميزة بنجمة على الجانب الأيسر من التطبيق.
4.4 البحث عن الملفات وفرزها
عبر الويب: من الصعب جدًا العثور على الملف الذي تريده من بين مئات الملفات التي حفظتها على Google Drive. لذا استخدم أداة البحث للعثور عليه.
في مربع بحث Google Drive ، اكتب كلمة أو عبارة. لمساعدتك في البحث بشكل أسرع ، يقترح محرك الأقراص تلقائيًا مصطلح البحث. انقر فوق أحد الاقتراحات ، أو انقر فوق مصطلح البحث لعرض قائمة النتائج.
خيارات البحث المتقدم: في مربع البحث ، انقر فوق السهم لأسفل. حدد أحد الخيارات أو مجموعة من الخيارات للبحث التالي.
خيارات الفرز: انقر فوق رمز الأبجدية لفرز الملفات بأي من طرق الفرز المفضلة لديك.
آخر تعديل: يُستخدم لعرض آخر التغييرات التي تم إجراؤها على الملفات الموجودة على محرك الأقراص. -من قبل أي شخص-
التعديل الأخير بواسطتي: عرض أحدث الملفات التي قمت بتحريرها.
تم فتحها مؤخرًا من قبلي: تُستخدم لعرض آخر الملفات التي فتحتها ، بغض النظر عما إذا تم تحريرها أم لا. هذه طريقة رائعة لمشاهدة أحدث الملفات المعروضة ، إذا قمت بإغلاق علامة التبويب عن غير قصد أو قمت بوضع إشارة مرجعية على الصفحة.
الاسم: يستخدم لعرض الملفات أبجديًا.
5. الاشتراك والوصول
بعد مشاركة الملفات أو المجلدات ، يمكنك العمل عليها مع زملائك في الفريق ، وحتى منح الأشخاص خارج شركتك إمكانية الوصول إلى الملفات.
ستتعلم في هذا القسم:
5.1 مشاركة الملفات والوصول إلى المستويات والآراء
5.2 عرض نشاط محرك الأقراص
5.3 المشاركون في الوثائق والجداول والشرائح والنماذج
5.1 مشاركة الملفات والوصول إلى المستويات والآراء
الويب: شارك ملفك الخاص أو ملف يمكنك تعديله:
حدد الملف أو المجلد الذي تريد مشاركته.
انقر على الأيقونة الوهمية لمشاركة الملف.
في مربع المشاركة مع الآخرين ، قم بإجراء الإعدادات اللازمة:
أ. أدخل عنوان البريد الإلكتروني أو مجموعة Google التي تريد مشاركة الملف معها.
ب. حدد نوع الوصول الذي تمنحه للملف:
- يمكن التحرير: يمكن للمشاركين إضافة محتوى وتحريره بالتعليقات.
- يمكن التعليق: يمكن للمشاركين - للملفات المحددة فقط - التعليق فقط.
- يمكن العرض: يمكن للأشخاص عرض الملف فقط ، لكن لا يمكنهم التعديل وإضافة التعليقات.
ج. إذا كنت تريد التحكم في كيفية عرض الملفات لأشخاص آخرين ، مثل إبقائها شخصية تمامًا أو السماح لأي شخص على الويب بمشاهدتها ، فانقر فوق خيارات متقدمة ثم انقر فوق تغيير (متقدم> تغيير). تعتمد خيارات العرض على إعدادات لوحة إدارة مؤسستك.
4. انقر فوق تم.
سيتم إرسال الإشعارات عبر البريد الإلكتروني إلى كل من تشارك الملف معه. بعد مشاركة الملف ، يمكنك الحصول على الرابط عن طريق تحديد الملف والنقر على أيقونة السلسلة.
توقف عن مشاركة ملف يخصك:
- في Google Drive ، حدد الملف أو المجلد المطلوب.
- انقر على الأيقونة الوهمية.
- انقر فوق متقدم.
- انقر فوق علامة التبويب بجانب الشخص الذي تريد إيقاف مشاركة الملف معه.
- انقر فوق حفظ الإعدادات.
5.2 عرض نشاط محرك الأقراص
الويب: عرض التغييرات التي تم إجراؤها على العناصر التي تم إنشاؤها أو تحميلها على محرك الأقراص ، بما في ذلك:
- تحميل ونقل وحذف
- شارك وأوقف المشاركة
- إعادة تسمية وتحرير والتعليق
من قام بالتغييرات؟
الناس يتأثرون بالتغيير
لعرض جميع التغييرات التي تم إجراؤها على محرك الأقراص ، انقر فوق خيار إظهار التفاصيل مع رمز علامة التعجب المقلوبة.
لعرض الأنشطة التي تم إجراؤها لملف أو مجلد معين ، حدد رمز علامة التعجب المقلوبة بعد تحديد هذا الملف أو المجلد.
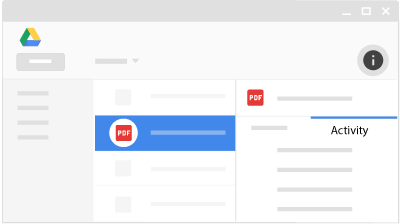
الناس يتأثرون بالتغيير
لعرض جميع التغييرات التي تم إجراؤها على محرك الأقراص ، انقر فوق خيار إظهار التفاصيل مع رمز علامة التعجب المقلوبة.
لعرض الأنشطة التي تم إجراؤها لملف أو مجلد معين ، حدد رمز علامة التعجب المقلوبة بعد تحديد هذا الملف أو المجلد.
5.3 المشاركة في المستندات والجداول والشرائح والنماذج
عبر الويب: يمكنك العمل في مجموعات وفي نفس الوقت على المستندات والجداول والشرائح والنماذج. سينعكس نشر تعليق على أي ملف مباشرة في النص. لذلك لا تحتاج إلى إدخال البريد الإلكتروني وإضاعة الوقت.
ما عليك سوى النقر فوق العنصر الجديد وتحديد أحد أنواع الملفات أعلاه. يمكنك الآن مشاركة الملف مع زملائك في الفريق في المسودة أو المشكلة الرئيسية للمشاركة في إنشائها.

