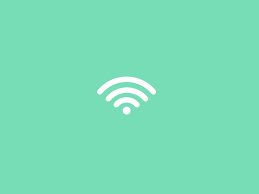Explanation of changing the Wi-Fi password and knowing the password
We have talked before in many articles about how to change the secret key of the Wi-Fi network, and knowing the wireless password connected to it Watch this connection where we collected each of the switches on the market with an explanation and explanation of the process of changing the password for the modem Rip to the image of each current tool Existing can be accessed with online offers and new membership here.
Change the password for wireless
From the start, some even don't think there is a trick to achieving any kind of effect between TE DATA and we simply change the base name to "Wi", so each of the clarifications so far on your switch can follow similar steps on the new switch.
Open 192.168.1.1
Make sure that you are connected to the switch
Type the customer's name
Secret phrase
At this point you start to change settings
The previous IP connection may vary from one tool then to the next tool, so make sure to set the IP accurately, by all means detailed in the following lines.
In general, regardless of the router version you initially have, you need to access the router that we write via an IP router written in the back or bottom of the router as it usually includes the following data IP address and default username password for the router that we and Sometimes includes the default Wi-Fi password as well.
How to change the Wi-Fi password
Now after connecting to the router and then opening the internet browser, start writing the default IP address, then the user name and password written on the router will differ from one device to another as we explained previously and then enter to open the router
All you need here is to change the Wi-Fi PIN from the side menu, from Basic and then from the sub-options. Select Wlan to show every single minute detail to adapt to Wi-Fi settings.
After entering the username in the previous image, please admin
And enter the admin password
You will see the following image
Here we go to the wireless option
Then choose from the Wireless Security menu
You will find the password at the Wireless Password option
Here, set a new password, scroll down to the page, and click on Save
This is how you love, we have changed the Wi-Fi password easily
Your internet connection will be hampered due to the opportunity to exit your Wi-Fi connection, so you need to interact with the system again using the new secret gateway that has been changed in previous developments.