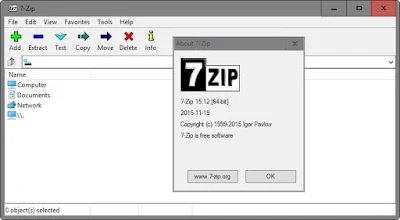كيفية ضغط الملفات الكبيرة وانشاء نسخة مضغوطة
في نظام التشغيل ويندوز، يمكنك ضغط الملفات الكبيرة باستخدام برامج مختلفة ، ويعتمد مدى إمكانية ضغط الملف كليًا على نوع الملف والبرنامج الذي تريد ضغطه وضغطه باستخدام خوارزميته.
في هذا البرنامج التعليمي ، سأقدم لك برنامج 7Zip يسمح لك برنامج 7Zip بضغط ملفاتك قدر الإمكان باستخدام خوارزمية LZMA2.
ملاحظة: يسمح لك برنامج WinRAR أيضًا بضغط ملفاتك قدر الإمكان ، لكن خوارزمية برنامج 7Zip أقوى وأفضل.
إذا كنت ترغب في معرفة كيفية ضغط الملفات باستخدام برنامج WinRAR ، أقترح عليك الرجوع إلى البرنامج التعليمي الخاص بإنشاء ملف مضغوط باستخدام برنامج WinRAR.
ضغط الملفات الكبيرة باستخدام 7Zip
لضغط الملفات الكبيرة باستخدام برنامج 7Zip ، يجب أولاً تنزيل برنامج 7Zip من موقعه الرئيسي وتثبيته على Windows.
رابط تحميل برنامج 7Zip من الموقع الرئيسي للبرنامج: https://www.7-zip.org
بعد تنزيل برنامج 7Zip وتثبيته ، حان الوقت لضغط الملفات. للقيام بذلك ، ما عليك سوى النقر بزر الماوس الأيمن على الملف أو المجلد والانتقال إلى الخيار 7-Zip ، وتحديد إضافة إلى أرشيف از من القائمة التي تفتح للدخول إلى برنامج 7Zip.
شاهد ايضا: تحميل برنامج picsart للكمبيوتر بيسك ارت اصدار ويندوز 10 و8
في المربع الأول من نافذة برنامج ضغط الملفات الكبيرة 7Zip ، يمكنك تحديد اسم الملف المضغوط الخاص بك.
(لاحظ أنه يجب عليك إدخال امتداد الملف المضغوط 7z)
شاهد ايضا: كيفية تقليل حجم الفيديو وتصغير بنفس الجودة برنامج HD
افضل إعدادات 7Zip لزيادة مستوى الضغط
من قائمة تنسيق الأرشيف ، يمكنك تحديد تنسيق ملف الأرشيف أفضل خيار للضغط هو 7z.
من قائمة مستوى الضغط ، يجب تحديد مستوى ضغط الملف.
إذا كنت تريد أن يتم ضغط ملفك قدر الإمكان ، فيجب عليك ضبط مستوى الضغط على Ultra ، ولكن إذا كنت تريد مستوى ضغط أسرع ، فيجب عليك تحديد خيار Store.
ملاحظة: كلما ارتفع مستوى الضغط ، كانت سرعة الضغط أبطأ ، وكلما زادت سرعة الضغط ، انخفض مستوى الضغط.
يحتوي الخيار Ultra على أعلى مستوى ضغط وخيار Store يحتوي على أقل مستوى ضغط
ستعمل الخيارات القريبة من Ultra على زيادة مستوى ضغطها ، وستعمل الخيارات التي تنتقل إلى Store على تقليل مستوى ضغطها ، ولكن سيتم ضغط الملفات بشكل أسرع.
حدد خوارزمية الضغط ، إذا كنت تريد الحصول على أعلى مستوى من الضغط ، فما عليك سوى تحديد LZMA2 من قائمة طريقة الضغط.
يعد تحديد هذه الخيارات الثلاثة وضبطها كافياً للحصول على أعلى مستوى من الضغط وتقليل حجم الملف قدر الإمكان.
يمكنك الآن النقر فوق "موافق" والانتظار حتى يصبح ملف zip جاهزًا.
ملاحظة: إذا كنت ترغب في استخدام جهاز الكمبيوتر الخاص بك عند ضغط الملفات باستخدام 7Zip ، فمن الأفضل عدم تعيين خيار عدد خيوط وحدة المعالجة المركزية على الحد الأقصى لعدد مراكز وحدة المعالجة المركزية.
على سبيل المثال ، إذا كان لديك وحدة معالجة مركزية ثماني النواة ، يمكنك تخصيص 4 أو 5 مراكز لضغط الملفات والاحتفاظ بالباقي لأداء عملك مع النظام.
كلما قل عدد أنوية وحدة المعالجة المركزية ، زاد وقت ضغط الملفات الكبيرة.
شاهد ايضا: كيفية تحميل من اليوتيوب مباشرة رابط بدون برنامج للاندرويد للكمبيوتر للايفون
تعرف على إعدادات وخيارات 7Zip الأخرى
إذا كنت ترغب في إنشاء ملف مضغوط في عدة أجزاء ، فيجب عليك تحديد مقدار وحجم كل جزء في مربع Split to Volume.
على سبيل المثال ، إذا كان حجم الملف المضغوط 5 جيجا بايت وتريد تقسيمه إلى 10 أجزاء ، فيجب عليك تحديد قيمة 500 ميجا في المربع تقسيم إلى وحدة تخزين.
هنا الحرف M بعد الرقم 500 يعني ميغا بايت. إذا لم يتم استخدام الحرف M لتحديد ميغا بايت ولم يتم استخدام الحرف G لتحديد جيجابايت ، يتم أخذ القيمة الرقمية المدخلة في البايت في الاعتبار.
شاهد ايضا: كيفية ايقاف تحديثات ويندوز 10 نهائيا جميع الاصدارات 2020
تحويل ملف مضغوط إلى برنامج قابل للتثبيت exe
يتيح لك خيار إنشاء أرشيف SFX تحويل ملفك المضغوط إلى برنامج تثبيت. إذا قمت بتحديد خيار إنشاء أرشيف SFX ، فسيتم تنفيذ امتداد الملف المضغوط.
سيؤدي تحديد حذف الملفات بعد الضغط إلى حذف جميع الملفات التي حددتها للضغط بعد عملية الضغط.
من قسم التشفير ، يمكنك تعيين كلمة مرور لملفك المضغوط. لهذا الغرض ، فقط أدخل كلمة المرور الخاصة بك في مربع إدخال كلمة المرور وكرر كلمة المرور في مربع إعادة إدخال كلمة المرور.
إذا قمت بتحديد خيار إظهار كلمة المرور ، فسيتم عرض كلمة المرور التي تم إدخالها.
يجعل خيار تشفير اسم الملف محتويات الملف المضغوط غير مرئية حتى يتم إدخال كلمة المرور المرتبطة.
شاهد ايضا: تنزيل افضل برامج التحميل من الكمبيوتر
إذا كان لديك أي أسئلة أو انتقادات حول هذا البرنامج التعليمي اكتبه بالتعليقات .