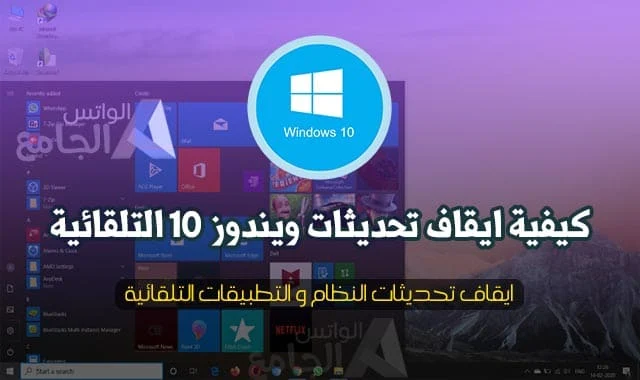كيفية تعطيل التحديثات التلقائية لنظام التشغيل Windows 10 لتقليل استهلاك الإنترنت
إذا كان حجم الإنترنت لديك محدودًا ، يفضل ايقاف تحديثات ويندوز 10 لان تحديثات البرامج التلقائي شاقة بعض الشيء في هذه المقالة ، سوف نعلمك كيفية تعطيل التحديث التلقائي لنظام التشغيل Windows 10 .كيف توقف ميزة التحديث التلقائي لنظام التشغيل Windows 10 إلى الأبد؟ تتم مراقبة تحديث Windows 10 بواسطة برنامج Windows Auto Update ويتم تحديثه باستمرار هذه الممارسة لها مزاياها وعيوبها.
في هذا البرنامج التعليمي ، سنعلمك كيفية تعطيل التحديث التلقائي لنظام التشغيل Windows 10 ونقدم بعض الطرق الأخرى لتقليل استهلاك الإنترنت في هذا الإصدار من نظام تشغيل Microsoft الشهير مع الذكي للبرامج المجانية ترقبوا.
تعرف على كيفية ايقاف تحديثات ويندوز 10
في Windows 10 ، لا توجد سيطرة محددة على تحديثات البرامج تعد تحديثات البرامج إلزامية ، ويتم تنزيل تحديثات البرامج وتثبيتها تلقائيًا للتأكد من أن أحدث التصحيحات وتحسينات الأمان محدثة ومثبتة.هذا النهج مناسب للعديد من المستخدمين وليس لديهم مشكلة في ذلك ولكن إذا كان لديك نظام ضعيف أو كنت تستخدم إنترنت معبأ وضخمًا ، فقد لا ترغب في هذا التحديث التلقائي.
إذا كنت تستخدم Windows 10 Pro أو إصدارًا أحدث ، فيمكنك التحكم في التحديث ومنع نظام التشغيل من تنزيل التحديثات وتثبيتها تلقائيًا.
مقال ذا صلة: تحميل واتساب للكمبيوتر تنزيل للويندوز 2020
يمكن استخدام Local Group Policy Editor أو Registry Editor للتحكم في تحديث Windows 10 وايقاف تحديثات ويندوز 10 والبرامج المثبتة في Windows 10.
يناقش هذا الدليل طريقتين للتحكم في التحديثات في Windows 10 وكيفية ايقاف تحديثات ويندوز 10 وتعطيل التحديثات التلقائية في Windows 10 بالطريقتين التاليتين:
كيف تمنع التحديث التلقائي لنظام التشغيل Windows 10 باستخدام (Local Group Policy Editor)؟
كيفية تعطيل التحديث التلقائي لنظام التشغيل Windows 10 عن طريق تحرير سجل Windows؟
كيفية ايقاف تحديثات ويندوز 10 بواسطة Registry Editor
إذا كنت تستخدم Windows 10 Professional أو Windows 10 Enterprise أو Windows 10 Education ، فيمكنك استخدام (Local Group Policy Editor) لتعطيل التحديثات ومنع التنزيل والتثبيت التلقائي للتحديثات في Windows 10 فعل.مقال ذا صلة: الحصول على رقم دولي مجاني لتفعيل الواتساب
- افتح مربع حوار RUN للقيام بذلك ، يمكنك استخدام مفتاح Windows + R اختصار لوحة المفاتيح أو النقر بزر الماوس الأيمن على أيقونة Windows 10 Start لفتح قائمة الوصول السريع في Windows 10 ثم النقر فوق RUN.
- الآن اكتب الأمر msc وانقر فوق الزر "OK " لفتح (Local Group Policy Editor).
- ابحث عن المسار التالي في العمود الأيسر (كما هو موضح أدناه):
Computer Configuration\Administrative Templates\Windows Components\Windows
Update
انقر نقرًا مزدوجًا فوق خيار Configure Automatic Updates في العمود الأيمن وفي عمود policy .
|
|
| برنامج تعليمي ايقاف تحديثات ويندوز 10 |
استمر في ايقاف التحديثات التلقائية واتبع التعليمات التالية
الآن يتم فتح نافذة جديدة تسمى configure automatic updates في هذه النافذة ، قم بإجراء الإعدادات التالية (كما هو موضح أدناه):مقال ذا صلة: تحميل واتساب الاخضر القديم النسخة الرسمي
- في العمود الأيمن ، حدد الخيار Enabled لتنشيط سياسة التحديث.
- ضمن Options ، ستجد عدة خيارات وطرق لتكوين التحديث التلقائي ، بما في ذلك:
- التنزيل والتثبيت بعد موافقة المستخدم
- قم بالتنزيل والتثبيت تلقائيًا
- جدول التنزيل والتثبيت التلقائي
- حدد الإعدادات بواسطة مسؤول النظام
اختر الخيار الذي يناسبك إذا حددت الخيار 4 ، يمكنك تحديد وقت التحديث الدقيق.
يمكنك أيضًا تعيين تاريخ ووقت محددين للتحديثات التلقائية ، وفي نفس الوقت تحديث منتجات Microsoft الأخرى التي قمت بتثبيتها على نظامك.
|
|
| مساعدة في ايقاف تحديثات ويندوز 10 |
بعد تحديد الخيار ، انقر فوق الزر "تطبيق" ثم الزر "موافق".
على الرغم من توفر العديد من الخيارات ، فإن الخيار الأفضل هو الخيار الثاني ، التنزيل والتثبيت بعد موافقة المستخدم (2-Notify for download and notify for install).
مقال ذا صلة: هدية من Windows 10 لمليار من أنظمة التشغيل
ستظهر رسالة في Action Center بعد إصدار تحديث معين ، ولكن لن يتم تنزيلها حتى يتم تنفيذ خطوات التحديث التالية:
- افتح تطبيق Settings .
- انقر فوق أيقونة Update & security.
- حدد خيار Windows Update من العمود الأيسر.
- انقر فوق الزر "Download " في العمود الأيمن.
- بعد تنزيل التحديث وتثبيته ، أعد تشغيل النظام لإنهاء تحديث Windows تأكد من تجنب إيقاف تشغيل النظام حتى اكتمال التثبيت.
برنامج تعليمي حول ايقاف تحديثات ويندوز 10
كيفية منع التحديثات التلقائية لنظام التشغيل Windows 10 باستخدام الريجستير
بدلاً من استخدام برنامج Local Group Policy Editor ، يمكنك إجراء تغييرات على سجل Windows 10 وايقاف تحديثات ويندوز 10 لنظام التشغيل Windows 10 بجميع اصداراته.ملاحظة مهمة: يمكن أن يكون تحرير سجل Windows أمرًا خطيرًا ويمكن أن يتسبب في تلف لا يمكن إصلاحه لنظام التشغيل إذا لم يتم بشكل صحيح.
يوصى بعمل نسخة احتياطية من نظام التشغيل الخاص بك قبل تحرير السجل.
- افتح مربع حوار الفخذ. للقيام بذلك ، اضغط على مفتاح Windows + R اختصار لوحة المفاتيح أو انقر بزر الماوس الأيمن على أيقونة ابدأ وحدد Run من قائمة الوصول السريع في Windows 10.
- الآن اكتب regedit وانقر فوق OK لفتح محرر تسجيل Windows 10.
- ابحث عن المسار التالي في سجل Windows:
HKEY_LOCAL_MACHINE\SOFTWARE\Policies\Microsoft\Windows
- انقر بزر الماوس الأيمن فوق مجلد Windows وحدد New ، ثم حدد Key في قائمة المستوى الثالث (كما هو موضح أدناه):
مقال ذا صلة: تنزيل افضل برامج التحميل من الكمبيوتر
شرح ايقاف تحديثات ويندوز 10
- قم بتسمية المفتاح الجديد WindowsUpdate واضغط على Enter بلوحة المفاتيح.
- انقر بزر الماوس الأيمن فوق المفتاح الذي قمت بإنشائه وانقر فوق جديد ثم Key .
كيف يمكن ايقاف تحديثات ويندوز 10
- قم بتسمية المفتاح الجديد AU واضغط على مفتاح Enter بلوحة المفاتيح.
- داخل المفتاح الجديد ، انقر بزر الماوس الأيمن في العمود الأيمن من النافذة وحدد جديد ، ثم قيمة DWORD (32 بت).
مقال ذا صلة: تحميل افضل مشغل فيديو لعام 2020 KMPlayer
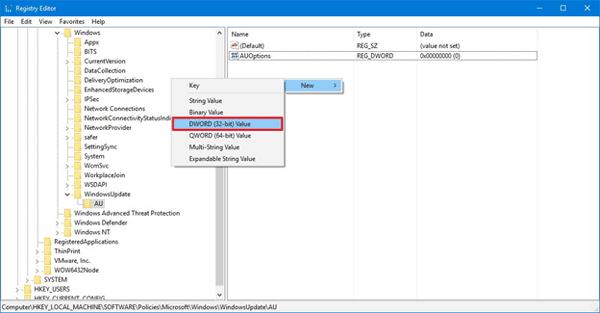
برنامج تعليمي لتعطيل التحديث التلقائي ايقاف تحديثات ويندوز 10
برنامج تعليمي لتعطيل التحديث التلقائي ايقاف تحديثات ويندوز 10
في الخطوه التالية
- قم بتسمية المفتاح الجديد AUOptions واضغط على مفتاح Enter بلوحة المفاتيح.
- انقر نقرًا مزدوجًا فوق المفتاح الجديد وقم بتعيين قيمته على أحد الخيارات التالية:
- التنزيل والتثبيت بعد موافقة المستخدم
- التنزيل والتثبيت التلقائي بعد موافقة المستخدم
- التنزيل والتثبيت التلقائي حسب الجدول الزمني
- تحديد التكوين من قبل مسؤول النظام
برنامج تعليمي لتعطيل التحديث التلقائي لنظام التشغيل Windows 10
- انقر فوق الزر "موافق".
- أغلق نافذة محرر التسجيل.
على الرغم من توفر العديد من الخيارات ، فإن الخيار الأفضل هو الخيار الثاني ، التنزيل والتثبيت بعد موافقة المستخدم
(2 - Notify for download and notify for install).
لا يسمح هذا الخيار فقط لنظام التشغيل بتنزيل التحديثات تلقائيًا ويحفظ حركة المرور وحجم الإنترنت ، ولكنه يُعلم المستخدم أيضًا بعد إصدار التحديثات الجديدة.
مقال ذا صلة: أهم 9 نصائح لحماية واتساب من التجسس والاختراق
- افتح تطبيق Settings.
- انقر فوق أيقونة Update & security.
- حدد خيار Windows Update من العمود الأيسر.
- انقر فوق الزر Download في العمود الأيمن.
- أعد تشغيل النظام لتطبيق التغييرات.
برنامج تعليمي لتعطيل التحديث التلقائي لنظام التشغيل Windows 10
التخلص من تحديث Windows 10 ايقاف تحديثات ويندوز 10
إليك كيفية إيقاف تشغيل التحديثات التلقائية لنظام التشغيل Windows 10 لايقاف تحديثات ويندوز 10.إذا كنت ترغب في منع تنزيل التحديثات الرئيسية ، مثل Windows 10 Autumn Creators Update ، فأنت بحاجة إلى اتخاذ خطوات أخرى.
ومع ذلك ، لا ننصح بايقاف تحديثات ويندوز 10 بالرغم من كثرة ملفات التحديث وطول عملية تنزيلها وتثبيتها.
مقال ذا صلة: تحميل متجر بلاي احدث اصدار 2020
فيما يلي بعض الطرق الأخرى لتقليل استخدام الإنترنت في Windows 10
تم تصميم نظام التشغيل Windows 10 بحيث يكون متصلاً دائمًا بالإنترنت ومُحدَّثًا.
يستهلك هذا الإصدار من Windows حجم إنترنت أكبر من الإصدارات الأخرى ، ولكن يمكنك القيام ببعض الحيل مثل ما يلي لمنعه من استهلاك قدر كبير من الإنترنت.
تحقق من استخدام الإنترنت للبرامج المختلفة قبل ايقاف تحديثات ويندوز 10
يمكن أن يستهلك نظام التحديث التلقائي لـ Windows 10 قدرًا كبيرًا من الإنترنت ، ولكن من المحتمل أن تستهلك العديد من البرامج والتطبيقات المثبتة على Windows معظم حجم الإنترنت لديك.
يحتوي Windows 10 على أداة جديدة تسمى (Data Usage) تتيح لك معرفة المقدار الدقيق لاستخدام الإنترنت لكل برنامج.
بمساعدة هذه الأداة ، يمكنك اكتشاف البرامج التي تستخدم حجمًا كبيرًا من الإنترنت (والذي يتضمن أيضًا العديد من البرامج المثبتة).
التحقق من استخدامك للإنترنت في آخر 30 يومًا
افتح قسم Settings من قائمة ابدأ ، ثم انتقل إلى قسم Network & Internet ، ثم إلى قسم Data Usage.في الصفحة الجديدة ، يمكنك رؤية رسم بياني لاستخدام الإنترنت لنظام Windows 10 في آخر 3030 يومًا ، والذي ينقسم إلى فئات فرعية للإنترنت اللاسلكي (Wi-Fi) والإنترنت السلكي (Ethernet).
لعرض الإنترنت الذي يستهلكه كل برنامج ، انقر فوق خيار Usage Details.
تعرض الصفحة الجديدة قائمة بالبرامج التي استخدمت الإنترنت خلال الثلاثين يومًا الماضية ، ويمكن رؤية أي برنامج يستهلك أكثر في أعلى القائمة.
توضح لك هذه القائمة بالضبط كيف يتم استهلاك حجم الإنترنت لديك.
على سبيل المثال ، يمكنك مراقبة استخدام متصفح الإنترنت الخاص بك بدقة قبل ايقاف تحديثات ويندوز 10 تاكد انه لا توجد تطبيقات تسبب استهلاك كبير للبيانات قد ترغب في ايقافها.
تعطيل (Peer-to-Peer Update Sharing)
بشكل افتراضي ، يستخدم Windows 10 اتصالك بالإنترنت لتحميل Windows وتحديثات البرامج ونقلها إلى أجهزة كمبيوتر أخرى.
يعمل النظام مثل التورنت ويحاول توزيع تحديثات Windows 10 على المستخدمين.
مقال ذا صلة: طريقة تثبيت ويندوز من فلاش USB
إذا قمت بوضع الإنترنت في وضع metered connection ، فسيرفض Windows 10 تحميل التحديثات ، على الرغم من أنه يمكنك تعطيل هذا الخيار مباشرة.
لتعطيل تحديثات التحميل التلقائي على جميع الشبكات ، افتح أولاً قسم Settings ، ثم انتقل إلى صفحات Update & Security و Windows Update وانقر على Advanced Options.
في الحي التالي ، حدد أولاً خيار Choose How Updates are Delivered ثم حدد PCs on My Local Network أو قم بتعطيله عن طريق تعيينه على Off .
تعطيل تحديثات البرامج التلقائية و Live Tile
إذا قمت بوضع شبكة Wi-Fi في وضع metered connection ، فسيرفض Windows 10 تلقائيًا تلقي تحديثات البرامج المثبتة على النظام ، بالإضافة إلى معلومات Live Tile.
ولكن يمكنك أيضًا حظر هذا على جميع شبكات الإنترنت الخاصة بك.
مقال ذا صلة: تنزيل تطبيق ZOOM لانشاء الاجتماعات عن بعد
ثم انقر فوق صورة ملفك الشخصي (بجوار مربع البحث) وحدد Settings .
في الصفحة التي تفتح ، قم بإلغاء تحديد Update Apps Automatically.
لم يعد Windows يقوم تلقائيًا بتحديث البرامج المثبتة على نظامك بجانب ايقاف تحديثات ويندوز 10 او بدون ، ومع ذلك يمكنك القيام بذلك يدويًا باستخدام برنامج Store.
يعد القيام بذلك مفيدًا حتى إذا لم تقم بتثبيت أي تطبيقات من المتجر ، حيث يتوفر العديد من برامج Windows الافتراضية في المتجر ويتم تحديثها من خلاله.
بالإضافة إلى ذلك ، تستهلك Live Tiles في قائمة Start مقدارًا صغيرًا من اتصالك بالإنترنت.
هذا ليس مبلغًا كبيرًا ، ولكن إذا قمت بتعطيلها ، يمكنك توفير قدر صغير من استخدامك للإنترنت بهذه الطريقة.
خطوات ايقاف تحديث التطبيقات في ويندوز 10
للقيام بذلك ، يجب عليك اتباع الخطوات أدناه:مقال ذا صلة: جميع حلول مشكلة تطبيقات المتجر لا تتحمل
انقاذ على تصفح الإنترنت
من المحتمل أن تستهلك المتصفحات معظم حركة المرور على الإنترنت ؛ يمكنك رؤية هذه القيمة في صفحة Data Usage المذكورة سابقًا مازلنا نتحدث عن ايقاف تحديثات ويندوز 10.
استخدم متصفحًا (compressing proxy) لحفظ استخدام الإنترنت أثناء تصفح الويب واستخدام المتصفحات.
تتلقى هذه المتصفحات البيانات التي تريدها من خوادم أخرى ببيانات مضغوطة.
توجد هذه الميزة بشكل شائع في الهواتف الذكية ، لكن أجهزة الكمبيوتر المكتبية لا توجد.
مقال ذا صلة: كيفية إظهار الاسماء في واتساب حل المشكلة هنا
لهذا الغرض ، أصدرت Google رسميًا امتداد Data Saver لـ Google Chrome.
تشبه وظيفة هذا المكون الإضافي ما هو متوفر في متصفحات Android و iPhone.
ما عليك سوى تثبيت هذا المكون الإضافي على متصفح Chrome للوصول إلى هدفك.
في الاخير
إذا كنت من محبي متصفح Opera ، فيمكنك استخدام ميزة Turbo mode الافتراضية لهذا المتصفح لحفظ استخدامك للإنترنت.
بعد أن تمنع تحديث حزم Windows 10 وتحميلها تلقائيًا ، يجب أن يستهلك نظام التشغيل القليل جدًا من الإنترنت لديك.
ليس من السيئ معرفة أن معظم استخدامك للإنترنت يتم استهلاكه من خلال المتصفحات والبرامج الأخرى.
لذلك ، يجب عليك دائمًا مراقبة استخدام الإنترنت لمختلف البرامج ، وإذا لزم الأمر ، منعها من استخدام الإنترنت و ايقاف تحديثات ويندوز 10.